Publish to the Web
- Ant
- Jul 30, 2022
- 3 min read
Updated: Feb 9, 2023
There might be occasions when sharing a spreadsheet is not preferred, perhaps because you need to share this with many people or because you want to embed the sheet into another website, such as an internal intranet site.
Thankfully, you have another solution available rather than making the whole document accessible as a ‘view only’ document.
You can publish your whole spreadsheet or a sheet within that spreadsheet or even a chart within a sheet as a static web page. Plus, it’s also possible to embed this into another website, which might come in handy if you have an internal intranet or blog where you want to display this information.
This process is not done using the share button; instead, you can access this using the file menu. Just locate the share option in the File menu and choose the Publish to web from the sub-menu.

Once you’ve clicked the ‘Publish to web’ option, you’ll see a popup window giving you some options to either publish as a web link or you can embed using an iframe link.

Publish the Entire Document
Let’s look at the web line option first. If you click on the first dropdown box where it shows ‘Entire Document’, you will see a few options, but this will depend on your sheet's content. For example, my sheet only has one sheet (Sheet1) and a chart within that sheet; you can see these options below.
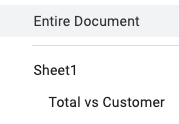
Let’s publish the ‘Entire Document’ to see what happens. All you need to do is click on the green ‘Publish’ button; Google will ask you if you’re sure you want to publish this selection? Just go ahead and click OK!
That’s it, now your document has been published to the web, and you’ll get the URL link that you can copy and paste where ever you want.

What does the web page look like once it’s published? There are no bells and whistles; it’s just a basic page displaying the contents of your sheet. Here’s my published example. It’s not the best-looking sheet, but you get the idea.

Stop Publishing a Document
Once a sheet is published, don’t panic; you can always stop publishing it, so let’s look at that now. First, get the ‘Publish to web’ pop-up window again by choosing it from the file menu as you did before.

Now click on the link right at the bottom of this window called ‘Published content and settings’ to show more options. Finally, just click on the ‘Stop publishing’ button; Google will ask if you’re sure, so just click OK, and you’re done.

Publishing a Chart
This time instead of publishing the entire document, let’s look at publishing just the chart. So follow the steps as before, then just select the option ‘ Total vs Customer’ from the dropdown of whatever your chart is called.
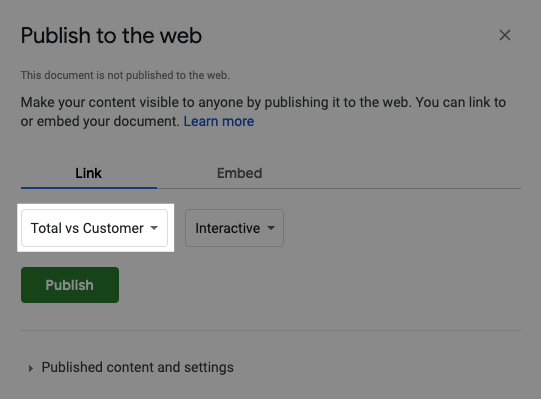
Hit the publish button, click OK to Google’s message, and copy the link as before. My published page now shows just the chart, which looks slightly better than before.

When a chart is selected, you’ll notice a few options; you can have this chart as an interactive chart or just as an image.

When the chart is interactive, you can hover your mouse over the image to see the data for each element but having it as an image does not give this possibility.

Publish Content and Settings
One final thing to mention but potentially significant; if you want your published document to be constantly updated with live information from your sheet, then leave this option selected in the ‘Publish content and settings’ part.
If you only want to publish the document in its current state and don’t want further updates to show, then untick this option.

Publish as an embedded iframe
The other option to publish to the web is to use the embed feature. Again, the same functionality applies that we looked at previously with the URL link, except this time, you’ll get the iframe information instead.
You can copy this and paste it wherever you want to embed it; pretty straightforward if this is your preferred option.

OK, that’s it when it comes to publishing documents on the web; not as bad as you thought; give it a go; what’s the worst that can happen… : )

















































Comments